Likevel kan det også være praktisk for deg som PC-bruker å ha litt kunnskap om Feilsøking (også kjent som "Troubleshooting" på engelsk).
Her følger en kort innføring i situasjoner der du selv kan analysere og finne ut av mulige PC-problemer. Flere av disse kan du også løse selv, uten å sende PCen på service.
Vær obs på at Greencoms garanti gjelder service ved feil på komponenter. I denne guiden så kan du finne ut om problemet gjelder "hardware" (komponenter) eller "software" (programvare). Ved programvarefeil på en Greencom PC kan vi gi hjelp og råd.
1. PCen skrur seg ikke på
PCen starter ikke når du trykker på startknappen.
Sjekk følgende:
- Er strømmen tilkoblet og er strømbryteren bak skrudd på? Sjekk at strømkabelen sitter ordentlig inne i begge ender.
- Er strømmen koblet til en "plugg" som du vet at den virker?
(Vi anbefaler ikke at din PC får strøm via skjøteledning / grenuttak. Bruk heller stikkontakt. Gamle hus kan ha dårlige stikkontakter - prøv med flere kontakter.)
- Lyser noe inne i PCen? Får du lys på mus, tastatur eller skjerm?
Hvis det ikke er noe som helst lyd eller lys når du trykker på startknappen, så kan problemet være feil på en komponent. Dette er da enten hovedkort eller strømforsyning. Send da noen bilder innvendig av PCen til support@greencom.no eller i chatten nede i høyre hjørnet.
2. Svart skjerm
Svart skjerm når du starter PCen din. PC skrur seg på og vifter kjører, og det er lys på mus eller tastatur. PCen skrur seg raskt av når du trykker på av-knappen.
Sjekk følgende:
- Har du koblet skjermen til rett inngang på PCens bakside? Det finnes mer enn 1 HDMI-inngang, så prøv derfor begge. Her må man altså koble til grafikkortet på PCen og ikke hovedkortet.
- Sjekk at skjermkabelen sitter i ordentlig og ikke er skadet.
- Er du på riktig skjerm-modus? For eksempel, hvis du er koblet til med en DVI-kabel, så skal du være på "DVI"-moduset på skjermen. Dersom du har en ekstra skjerm liggende, så test om det fungerer med denne.
- Prøv dette tiltaket: Tilbakestilling av CMOS. Denne instruksen forteller hvordan.
- Test en og en RAM-brikke i PCen. Dette gjøres ved å åpne opp PCen, og så:
- Trykk sideklemmene ned.
- Rambrikken låses opp og kan trekkes direkte ut.
(Pass på at du trekker den rett ut og parallelt med sporet for å unngå skade).
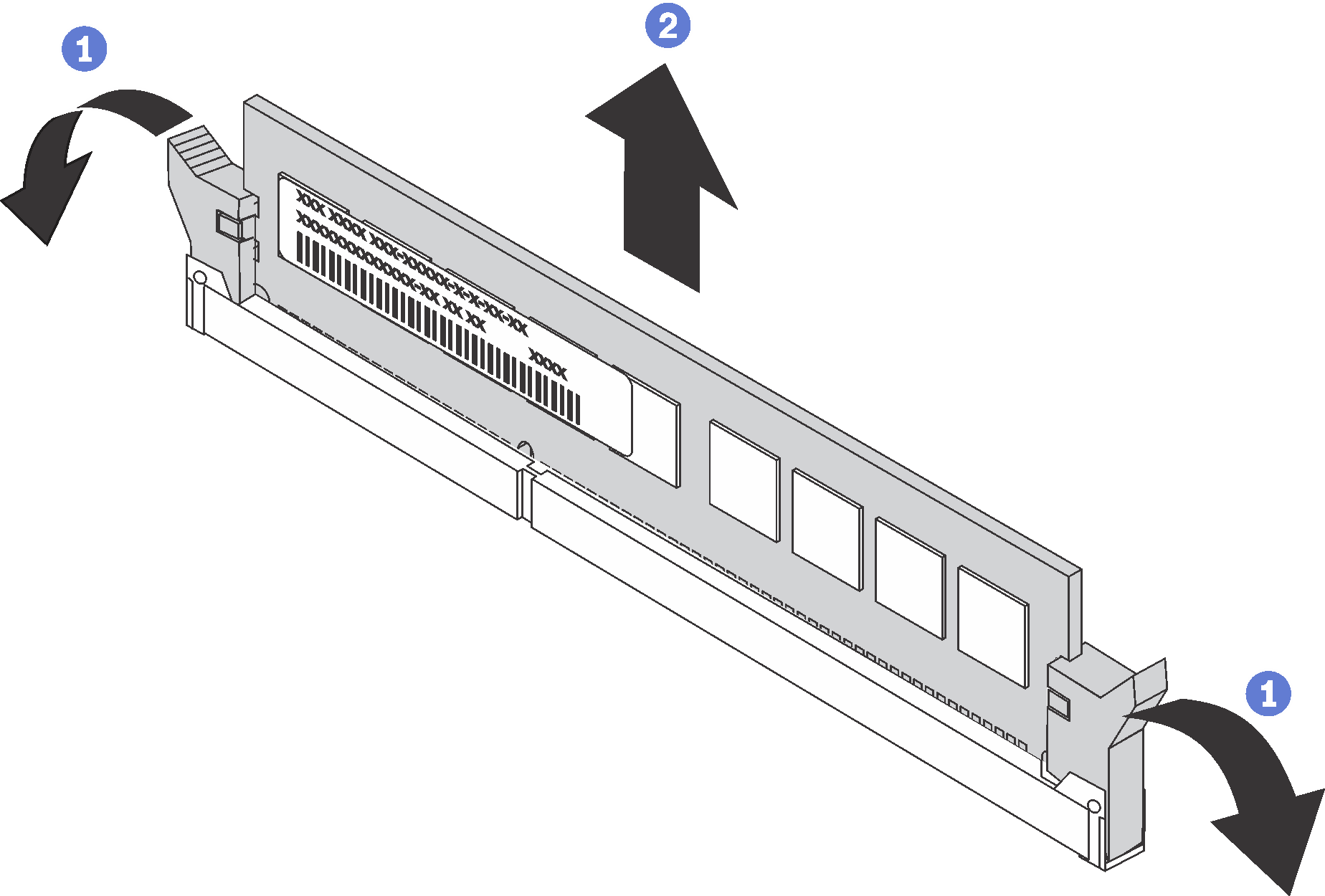
3. Bluescreen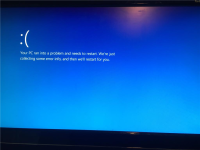
PC-skrur seg på, men får bluescreens med feilmeldinger.
- Dette kan være både komponentfeil og programvarefeil.
- På en bluescreen kommer det oftest opp en "stoppkode" (stop code). Du kan google denne for å finne ut mer om feilen.
- Prøv å tilbakestille BIOS. Hvis det fortsatt ikke fungerer, prøv å reinstallere Windows.
Dersom du fortsatt har problemer med bluescreens, så kan det tyde på at det er noe galt med selve komponentene (som oftest RAM eller grafikkort).
4. PC har ikke noe internett
- Har du installert trådløst nettverkskort? (Greencom PCer bruker i utgangspunktet kabel via internett, hvis du ikke har bestilt installasjon av trådløst nettverkskort.)
- Installer LAN-drivere. Dette kan du overføre til din PC via en USB-minnepenn.
- Dersom du er koblet til via nettverkskabel (ethernet), så finner du LAN-drivere til Windows 11 her: Intel LAN-drivere
- Dersom du er koblet til via trådløst nettverkskort, så finner du drivere på produsentens nettside.
5. PCen "lagger" når du spiller
Dette er som regel programvarefeil.
Prøv følgende:
- Dersom dette er internett-problemer, så vil du ofte se at du har en veldig høy "ping" i spill. Du kan også oppleve at du plutselig mister forbindelsen eller at du tilfeldig blir kastet ut av spill. Vi anbefaler da å lese dette blogginnlegget: Hvordan øke internetthastigheten og ping i spill
- Sjekk om PCen overoppheter. Står den for nær en vegg, slik at ventilasjonen er dårlig? I gjennomsnitt så skal temperaturene på CPU og GPU være på rundt 50c dersom man ikke har noen programmer åpne. Dette varierer veldig fra komponent til komponent, men dersom temperaturen går over 100c så vil PCen automatisk skrus seg av for å hindre skade på komponentene. Du kan sjekke temperaturen på komponentene ved å laste ned dette programvare som vi anbefaler: NZXT CamWebApp
- Lukk alle andre bakgrunnsprogram.
- Skru ned på grafikkinnstillinger.
- Søk opp systemkravene for spillet og sjekk om PCen er kompatibel.
- Det kan være at PCen rett og slett ikke er kraftig nok. For å finne ut om dette, så kan du søke opp spesifikasjonene til PCen med FPS-test (på enten google eller youtube), for å sjekke om man får en lik FPS.
- Hvis det fortsatt er ille: installer Windows på nytt. Dette kan gjøres enkelt ved å søke på "tilbakestill PCen" i Windows.
- Oppdater grafikkdrivere (programvare til grafikkprosessor). Dette finner du på nettsidene til produsenten av ditt grafikkort/din grafikkprosessor (oftest Nvidia eller AMD).
Oppdatering Nvidia drivere: https://www.nvidia.com/nb-no/geforce/game-ready-drivers/
Oppdatering AMD drivere: https://www.amd.com/en/support
6. PCen skrur seg plutselig av når man bruker den
Dette er ofte fordi prosessoren eller grafikkortet overoppheter. Dersom temperaturen på et av komponentene går over 100c så vil PCen automatisk skrur seg av for å hindre skade på komponentene. Du kan derfor teste dette:
- Du kan sjekke temperaturen på komponentene ved å laste ned dette programvare som vi anbefaler: NZXT CamWebApp
Dersom ingenting overoppheter:
- Test med å tilbakestille PCen (reinstallere Windows). Dette kan gjøres enkelt ved å søke på "tilbakestill PCen" i Windows.
- Prøv å tilbakestille BIOS.
Dersom det viser seg at noe overoppheter, så test dette:
- Sjekk om noen av viftene på PCen har stoppet å spinne.
- Rengjør PCen for støv. Det viktigste er da å rengjøre vifter grafikkortet og prosessor-kjøleren.
- Test med å sette på ny kjølepasta på prosessoren.
- Sjekk om prosessor-kjøleren er skrudd fast skikkelig, og at kablene på prosessor-kjøleren er koblet til riktig.
Hvis det fortsatt ikke fungerer, og prosessoren fortsatt overoppheter, så betyr det at prosessor-kjøleren mest sannsynlig er defekt.
Dersom det er grafikkortet og ikke prosessoren som overoppheter isteden, så kan det være at grafikkortet er defekt.
7. Fargestriper på skjermen
Dersom det er fargestriper på skjermen, så er det som oftest på grunn av feil med grafikkdrivere, skjermen eller grafikkortet. Da kan du teste dette:
- Endre oppløsningen på skjermen og endre skjermens "refresh rate" (oppdateringsfrekvens). Dette kan hjelp med fargelinjer og skjermflimring.
- Test en annen skjermutgang på PCen og på skjermen, og med en annen skjerm-kabel. Pass på at det ikke er støv i skjermutgangene.
Dersom dette skjer kun i spill og i programmer så kan du teste dette:
- Oppdater eller reinstaller grafikkdrivere. Reinstallere grafikkdrivere gjøres ved å søke på "Device manager" i Windows, og deretter gå til "Display adapters". Man høyreklikker da grafikkortet, for så å klikke "Uninstall Device".
- Oppdatering Nvidia drivere: https://www.nvidia.com/nb-no/geforce/game-ready-drivers/
- Oppdatering AMD drivere: https://www.amd.com/en/support
- Tilbakestill PCen (reinstallere Windows). Dette kan gjøres enkelt ved å søke på "tilbakestill PCen" i Windows.
Dersom dette oppstår hele tiden (i tillegg til når du skrur på PCen), så kan du teste dette:
- Dersom du har en ekstra skjerm liggende, så test om det fungerer med denne.
Dersom det fortsatt forekommer fargestriper på skjermen, så kan det tyde på at det er noe galt med grafikkortet (selve minnet på grafikkortet).
FEILSØKINGSTABELL - Bruk denne til å raskt finne ut hva som er problemet.
| Vanlige problemer: | RAM | Strømforsyning | Hovedkort | Grafikkort | CPU-kjøler | Prosessor | Kabinett | Drivere / programvarefeil / BIOS / Brukerfeil | Kommentar og evt løsning |
| PC skrur seg ikke på | x | x |
Husk å skru på av/på-knappen på strømforsyningen, slik at den er på "I". |
||||||
| PC skrur seg ikke på, men det er lys på hovedkortet. | x | Defekt hovedkort. Kan i noen få tilfeller allikevel være strømforsyningen. | |||||||
| Svart skjerm, PC skrur seg på og vifter kjører. Ikke noe lys på mus eller tastatur, PC skrur seg ikke raskt av når trykker på av-knappen. | x | x | Kan også være pga CPU, men det er veldig sjeldent. | ||||||
| Svart skjerm, PC skrur seg på og vifter kjører. Lys på mus eller tastatur, PC skrur seg raskt av når trykker på av-knappen. | x | x | Dette er som regel at man har koblet til skjermen feil eller at det er noe problem med skjermen. | ||||||
| PC skrur seg på, men etter en stund så skrur den seg av. CPU-temperaturen er høy | x | x | CPU eller grafikkort overoppheter. | ||||||
| PC-skrur seg på, men får bluescreens. | x | x | x | Google bluescreen-koder. Reset BIOS. Reinstaller Windows. | |||||
| PCen kræsjer i spill. | x | x | x | Se etter bluescreen-koder. Reset BIOS. Reinstaller Windows. | |||||
| PC har ikke noe internett når internettkabel er koblet til. | x | Lan-driver er ikke installert. Overfør LAN-drivere via en USB-enhet. Kan også være noe BIOS-feil/BIOS-innstillinger. | |||||||
| PCen lagger i spill | x | Reinstaller Windows. Sjekk CPU-temperatur. Reset BIOS. | |||||||
| Fargestriper på skjermen. Spesielt hvis spillet kræsjer og det lagger skikkelig. | x | Som oftest grafikkortet. Kan i noen tilfeller være driverproblemer eller problemer med skjermen. |
| Sjeldnere problemer: | RAM | Strømforsyning | Hovedkort | Grafikkort | CPU-kjøler | Prosessor | Kabinett | Drivere / programvarefeil / BIOS / Brukerfeil | Kommentar |
| PC skrur seg på, men etter en stund så skrur den seg av. GPU-temperaturen er veldig høy | x | Kan være defekt GPU. Reinstaller Windows. | |||||||
| PCen støyer veldig, viftene kjører for fullt. | x | Koble inn kabinett-vifter i cha_fan og ikke sys_fan. | |||||||
| PCen støyer veldig, vifte lager hakkelyd/durelyd. | x | Kabel eller støv i kulelageret på viften. Kan være defekt vifte men dette er sjeldent. | |||||||
| Får ikke installert skjermkortdrivere, PC finner ikke grafikkort. | x | x | Installer tidligere skjermkortdrivere. Reinstaller Windows. Test med annet grafikkort. |
NB: Feilsøkingstabellen viser hva som oftest er feil, noe som er basert på data på tidligere service-saker hos oss. I noen tilfeller, så kan feilene ha andre årsaker enn det som er spesifisert ovenfor.
Hvis du trenger mer hjelp med din Greencom PC, spør gjerne oss i Greencom.
Relaterte innlegg




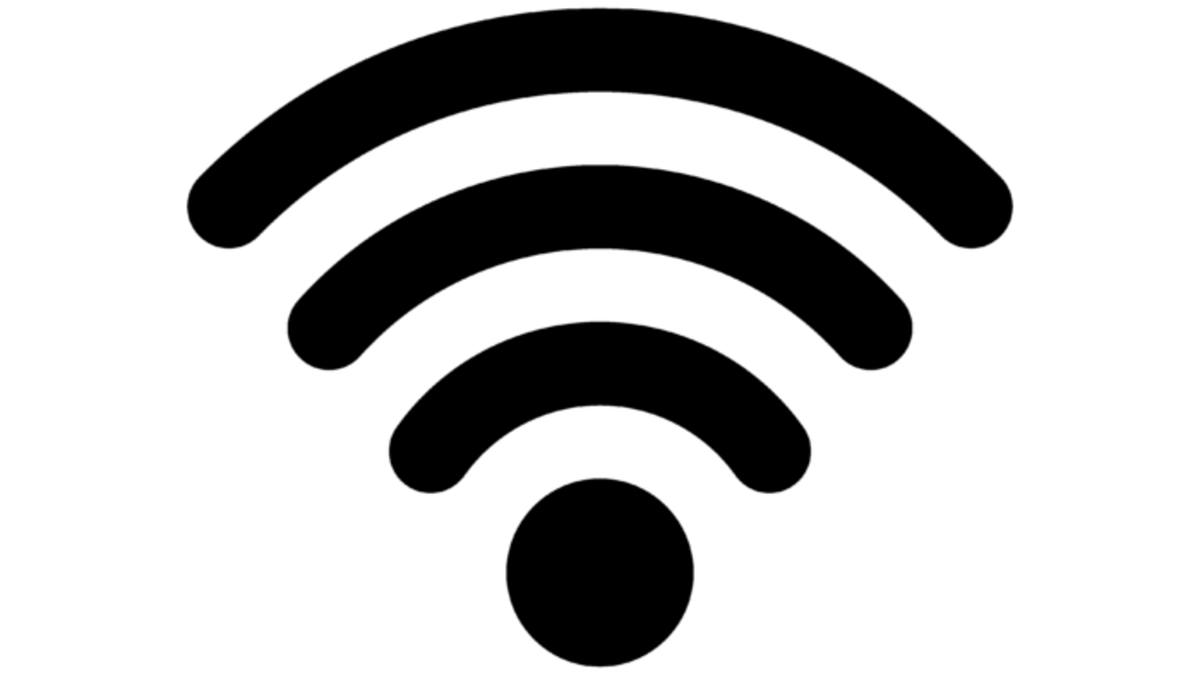
_2.png?1751309733046)




.png)
.png)
.png)
.png)